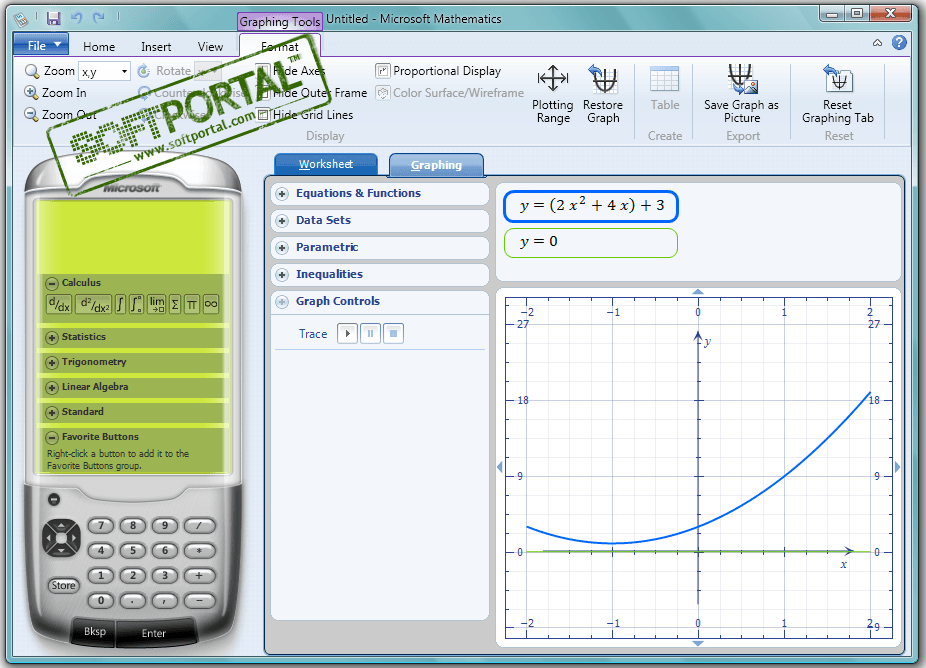
Microsoft Wiskunde is een geweldig hulpmiddel voor een student (1)
Het bedrijf Bill Gates (hoewel hij al een ‘particulier’ is, maar tenslotte zijn onuitwisbare ‘gezicht’ is) heeft onlangs een geweldig hulpmiddel van dit soort op internet geplaatst, dat computerwetenschappers CAS (Computer Algebra System? Computer Algebra System) noemen. ). ). Er zijn veel krachtigere hulpmiddelen beschikbaar, maar lijkt deze bijzonder geschikt voor de behoeften van de leerling? en zelfs een technische student. MM kan elke vergelijking oplossen, functies van een of twee variabelen plotten, differentiëren en integreren, en heeft nog veel meer vaardigheden, waar we het later over zullen hebben.
Het voert berekeningen zowel numeriek (op reële en complexe getallen) als symbolisch uit, waarbij de formules dienovereenkomstig worden getransformeerd. Het is belangrijk dat het niet neerkomt op het uitbrengen van het eindresultaat, maar op tussentijdse berekeningen met onderbouwingen; dit betekent dat het ideaal is voor het uitvoeren van allerlei huishoudelijke taken. De enige beperking is dat je Engels moet kennen. Nou ja, wiskundig? Engels is slechts een paar honderd woorden?
Het programma heet Microsoft Mathematics en kostte vroeger ongeveer 20 dollar, sinds de vierde versie is het helemaal gratis. Eten . Voordat u dit doet, moet u er echter voor zorgen dat uw computer aan de vereisten voldoet; en deze zijn als volgt: besturingssysteem minimaal Windows XP met Service Pack 3 (uiteraard kan dit Vista of Windows 7 zijn), Microsoft .NET Framework 3.5 SP1 geïnstalleerd, processor met een kloksnelheid van 500 MHz (minimaal) of 1 GHz (aanbevolen), minimaal 256 MB RAM (500 MB of meer aanbevolen), videokaart met minimaal 64 MB intern geheugen, minimaal 65 MB vrije schijfruimte.
Dit zijn geen bijzonder grote vereisten, dus nadat we het installatiebestand van het opgegeven adres hebben gedownload, gaan we over tot de banale installatie en voeren we het programma uit.
Het volgende werkvenster verschijnt:
Het belangrijkste aan de rechterkant: er zijn twee vensters die leeg zijn als u het programma opent. Helemaal onderaan (wit, smal, met de letter? En?) bevindt zich een informatievenster, eigenlijk overbodig, hoewel het tijdens het rekenen uitleg en tips bevat; seconde? formule-invoervenster, kunnen we dit zowel vanaf het toetsenbord doen als met behulp van de "afstandsbediening"? met knoppen; in het geval dat u het laatste hulpmiddel kiest om met het programma te werken, heeft u alleen een muis nodig. Berekeningsresultaat? bedoel je de geconverteerde formules of de bijbehorende grafiek? ze verschijnen in het tweede venster van het werkgebied, aanvankelijk grijs, met de naam "Werkblad"; Het is vermeldenswaard dat er naast het tabblad met deze inscriptie een tabblad "Grafiek" is, dat we zullen gebruiken. hoe makkelijk is het te raden? wanneer we functiegrafieken willen bestuderen.
Wanneer u de programma-interface voor het eerst bestudeert, moet u letten op de drie velden die in de bijgevoegde afbeelding met pijlen worden aangegeven. Dit is de knop voor het selecteren van het rekengebied ("Real" voor reële getallen of "Complex" voor complexe getallen); venster "Decimalen", dat wil zeggen, de nauwkeurigheid van berekeningen instellen (aantal decimalen; het is het beste om "Niet vast" te laten - dan zal de computer zelf de nauwkeurigheid kiezen); Tenslotte zal de computer, wanneer ingedrukt, de knop Vergelijkingsoplosser de ingevoerde formules analyseren en mogelijk de vergelijkingen oplossen. De overige knoppen moeten voorlopig ongewijzigd blijven (een ervan, genaamd "Inkt", is alleen nuttig voor touchscreen-apparaten).
Het is tijd om de eerste berekeningen te doen.
Laten we de kwadratische vergelijking oplossen
x2-4 = 0
Methode 1 om een taak in te voeren: Plaats de cursor in het formule-invoervak en druk achtereenvolgens op de toetsen x, ^, -, 4, =, 0. Merk op dat wanneer u het ^-symbool gebruikt als symbool voor machtsverheffing, er een pijl naar boven wordt gebruikt.
Methode 2 om een taak in te voeren: op de afstandsbediening? aan de linkerkant drukken we op de variabele x, het machtsverheffingsteken ^ en de bijbehorende verdere toetsen.
In beide gevallen verschijnt onze vergelijking uiteraard in het formule-invoervenster. Druk nu op de Enter-toets. rechts van het invoerveld? en in het resultatenvenster bovenaan staat een record over de taak in de programmataal:
Solvex2-4=0,blz
wat betekent "los de vergelijking tussen haakjes met respect op"), en hieronder staan drie regels met blauwe plusjes gemarkeerd als "oplossingsstappen". Dit betekent dat het programma drie manieren heeft gevonden om het probleem op te lossen en ons de keuze laat die we willen onthullen (we kunnen ze natuurlijk allemaal zien). In onderstaand programma zijn twee elementen opgesomd.
Laten we bijvoorbeeld de tweede oplossingsmethode ontwikkelen. Dit is wat we op het scherm zullen zien:
Zoals je kunt zien, laat het programma zien dat het 4 aan beide kanten van de vergelijking heeft opgeteld, vervolgens de wortel heeft genomen en deze met plus en min heeft berekend? en schreef de oplossingen op. Is het voldoende om alles naar Kladblok te kopiëren? en het huiswerk is gedaan.
Stel nu dat we een grafiek van een functie willen
y = x2-4
We doen dit: schakel de schermweergave naar "Grafiek". Er verschijnt een venster voor het invoeren van vergelijkingen; we kunnen verschillende vergelijkingen één voor één invoeren om te zien hoe ze zich tot elkaar verhouden. In eerste instantie worden alleen velden voor het invoeren van twee weergegeven, maar we zullen er slechts één in het gearceerde veld invoeren. Kunnen we het toetsenbord gebruiken, of? zoals eerder ? vanaf de afstandsbediening. Klik vervolgens op de knop "Grafiek". ? en er verschijnt een grafiek, zoals in de bijgevoegde schermafbeelding.
Het is vermeldenswaard dat na het selecteren van het grafische venster het menulint zal veranderen en dat we verschillende opmaak van de grafiek kunnen uitvoeren. We kunnen dus in- of uitzoomen, de assen verbergen, de buitenrand verbergen, het raster verbergen. We kunnen ook het variabiliteitsbereik van de weergegeven parameters bepalen en de resulterende grafiek opslaan als een afbeelding in verschillende van de meest populaire grafische formaten. Helemaal onderaan het venster Vergelijkingen en functies? er is ook een interessante optie voor het weergeven van de animatiebesturingselementen van het diagram "Grafiekbesturingselementen"; Ik raad u aan om het effect van het gebruik ervan te controleren.
Andere kenmerken van het programma? de volgende keer.